윈도우즈에서 코딩을 하면서 가장 불편했던 건 터미널이다. 리눅스, 맥에 비해 커스터마이징 하기도 힘들고 예쁘지도 않아서 사용하기 싫었다. 하지만 역시 내가 몰랐던 것 뿐이지 해결책은 있었다.
1. Microsoft Store에서 Windows Terminal Preview 설치하기
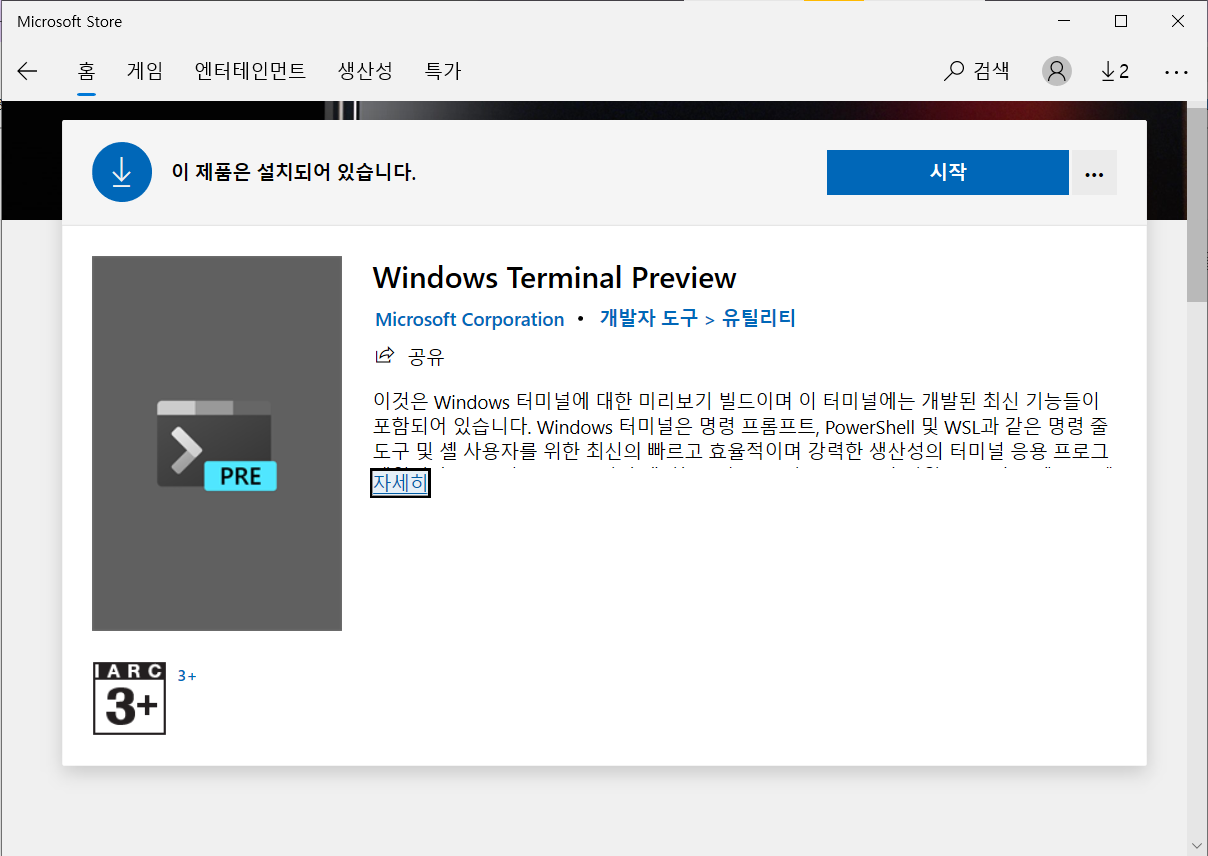
뭔가 아이콘부터 예쁘다.
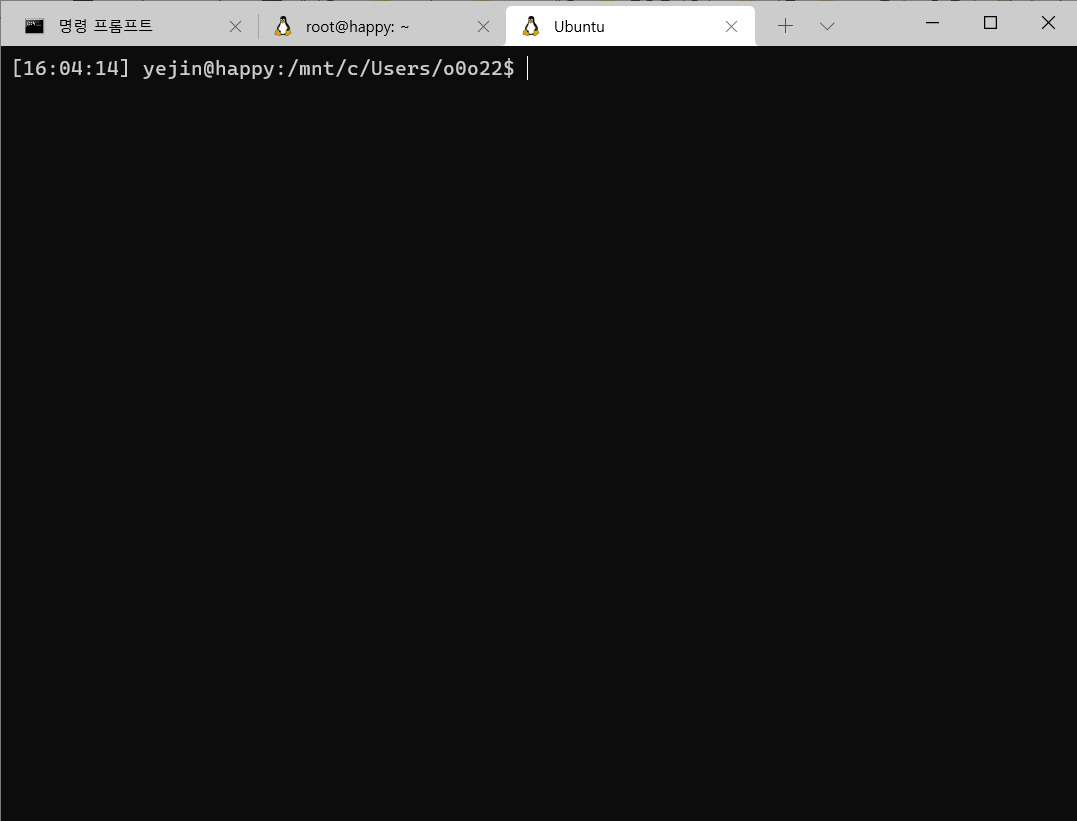
순정 상태도 예쁘다. 더날나위 없이 만족스럽다. 하지만 여기서 멈추면 안된다.
code ~/.bashrc # vscode로 .bashrc 편집
위의 명령어로 vscode를 실행하고
export PS1="\w$ "
export PS1="\W$ "
export PS1="\u@\W $ "
export PS1="[\t] \u@\h:\w\$ "맨 아래에 PS1 설정을 해줬다. PS1은 bash의 프롬프트 모양을 바꾸기위한 변수다. 취향대로 변경하면 된다.
그리고 vscode가 하라는대로 확장 프로그램을 설치하면 설정한대로 바뀐다(굳이 vscode에서 변경하는건, 이 확장 프로그램 설치의 번거로움을 피하기위해서다).
2. WSL Linux sudo 비밀번호 변경하기
처음 Linux 터미널을 키면 sudo 비밀번호를 설정하지도 않았는데 계속 비밀번호가 틀렸다고 로그인이 안된다. Windows 계정 비밀번호로도 안된다.
당황스러워도 리눅스 터미널을 끄고 명령 프롬프트에 들어간다.
ubuntu config --default-user root
ubuntu위의 명령어를 입력하면 루트로 우분투에 로그인한 상태가 된다.
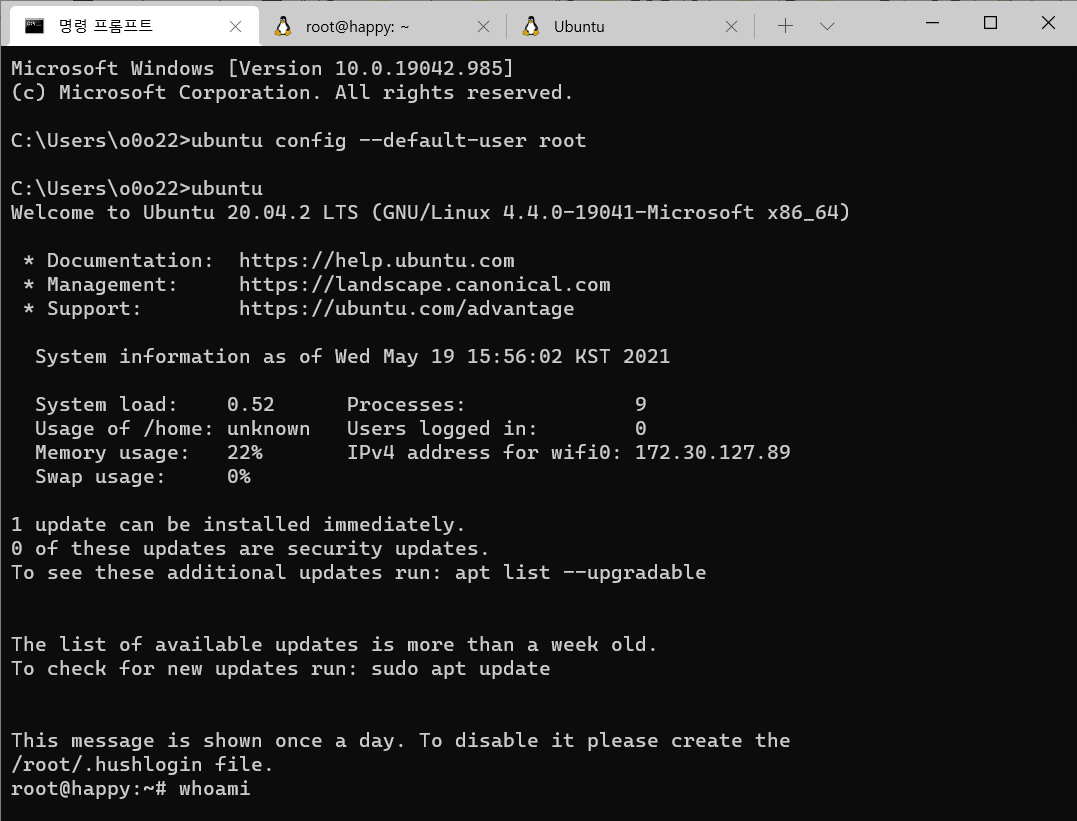
원하는 유저 네임을 만들거나, 기존에 존재하는 유저 네임의 비밀번호를 설정해준다.
# user가 없는 경우
useradd <user-name>
passwd <user-name>
# user가 있는 경우
passwd <user-name>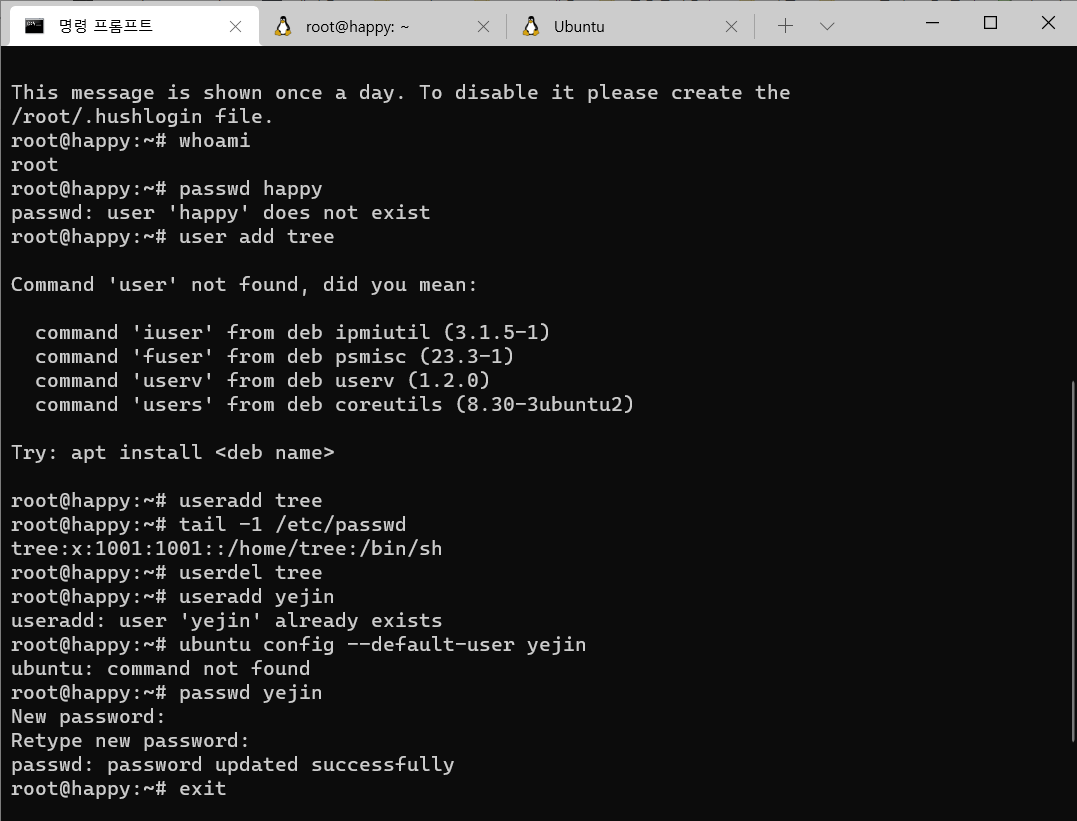
exit을 입력하고 빠져나와서 ubuntu default user를 비밀번호를 설정해준 <user-name>으로 설정해주면 된다.
ubuntu config --default-user <user-name>
이제 리눅스 터미널을 키면 변경한 설정이 적용되어 있다.

설정한 비밀번호로 루트 권한을 사용할 수 있는 것을 확인했다.
3. oh my zsh 설치하기
sudo apt update
sudo apt install git zsh -y
sh -c "$(curl -fsSL https://raw.githubusercontent.com/ohmyzsh/ohmyzsh/master/tools/install.sh)"
code ~/.zshrc
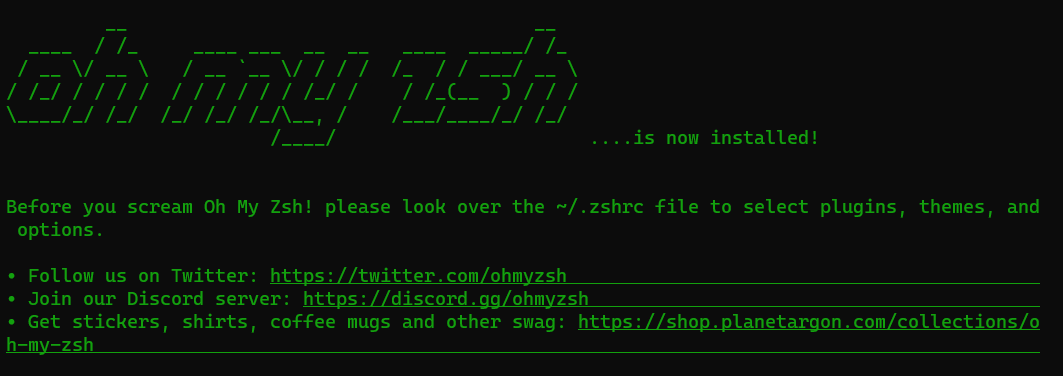
테마 설정을 'ys'로 변경하니
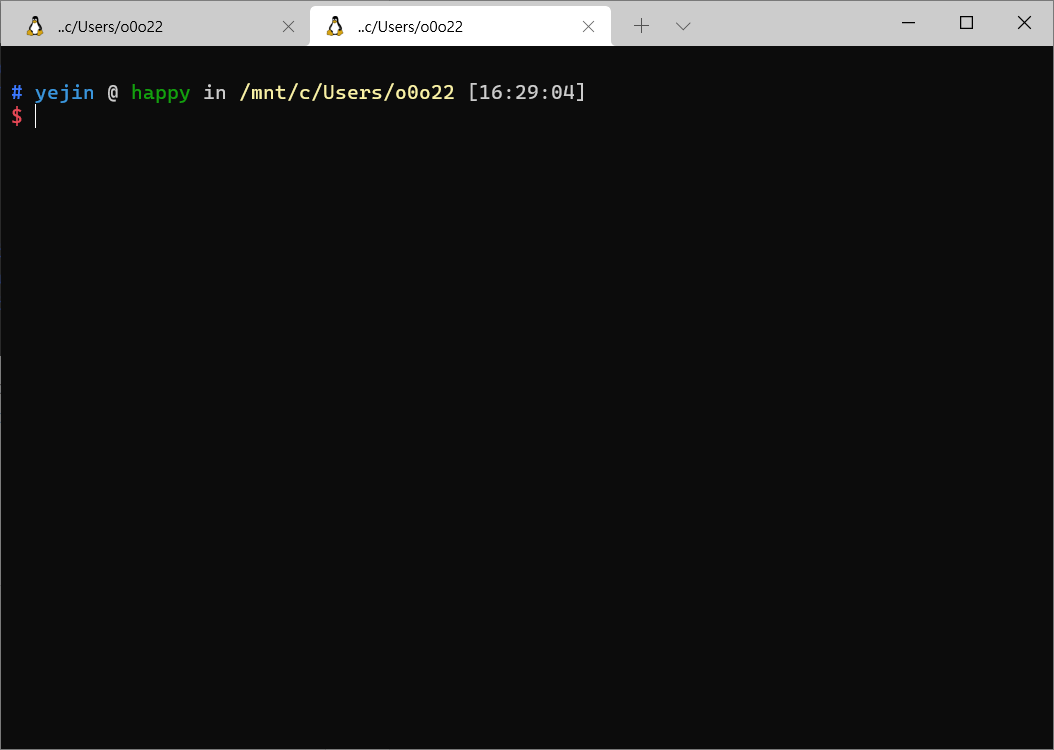
이렇게 됐다. 이제 윈도우에서도 편안하게 코딩할 수 있을 것 같다.
형광펜 표시도 하고 싶으면 이 링크를 참고하면 될 것같지만, 난 원래 이 정도만 설정하고 사용해서 충분할 것 같다.
'Trial and Error > Etc' 카테고리의 다른 글
| 게임 패치 시스템 관련 글 정리 (0) | 2021.06.07 |
|---|---|
| [암호화]MD5, md5sum (0) | 2021.05.25 |
